VMware에서 Android X86 설치
1단계. 준비
- android-x86_64-9.0-rc1.iso (191123 기준)
2단계. 새 가상 머신 생성

처음 가상 머신을 생성 후 ISO 파일을 선택하지 말고 게스트 운영체제에서 "Linux"와 "Other Linux 5.x or ..."을 선택하여 생성하자
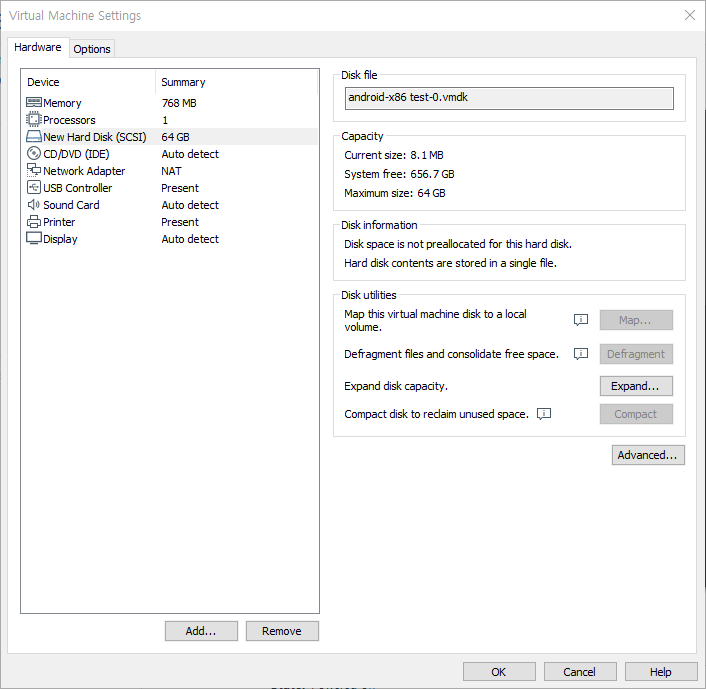
여기서 VMware는 처음 생성된 가상 디스크가 SCSI로 되어있고, Android-x86은 SCISI를 지원하지 않기 때문에 가상 디스크 유형을 IDE로 변경해주자
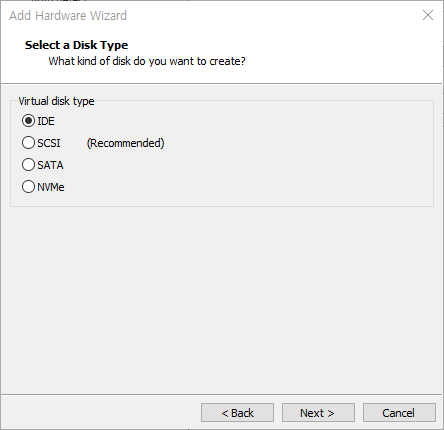
기존 가상 디스크는 Remove 후 IDE로 다시 생성하면 된다

중요한건 아니지만 가상 머신 최적화를 위해 메모리 2GB, 프로세서는 2로 맞추었다
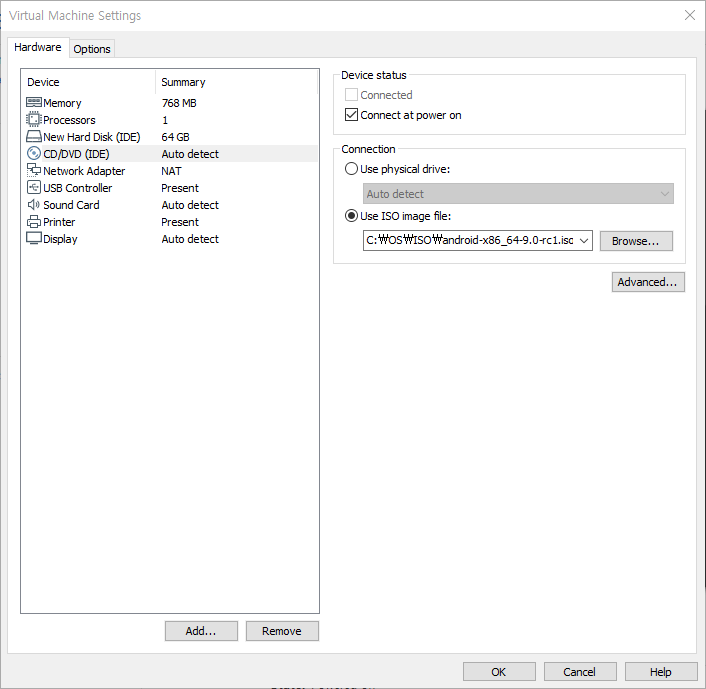
Android-x86의 ISO를 넣어주자
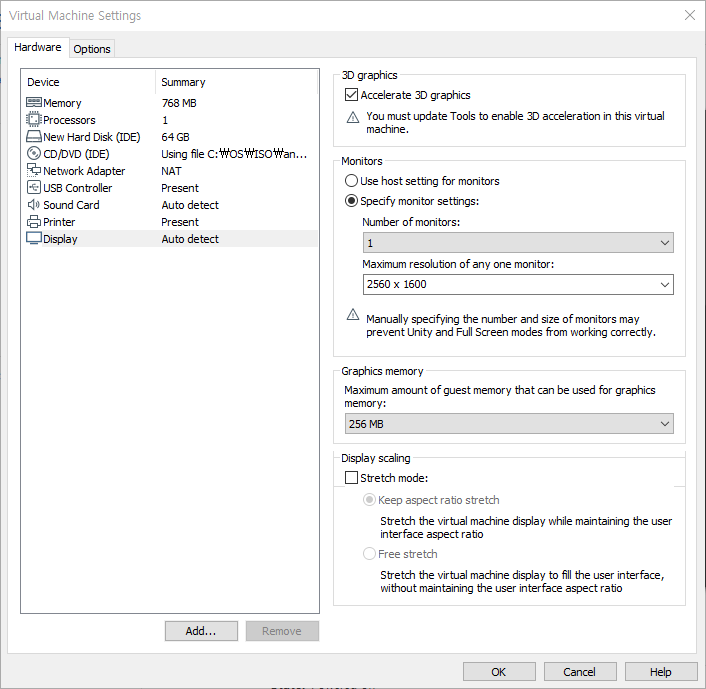
Display에서 "Accelerate 3D graphics" 활성화 선택
3단계. Android-x86 설치
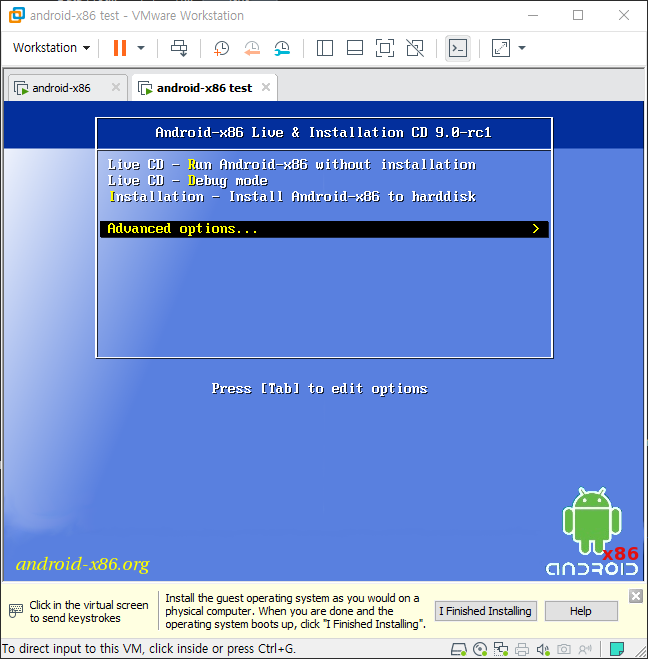
"Advanced options" 선택

"Auto_Installation - Auto Install ..." 선택
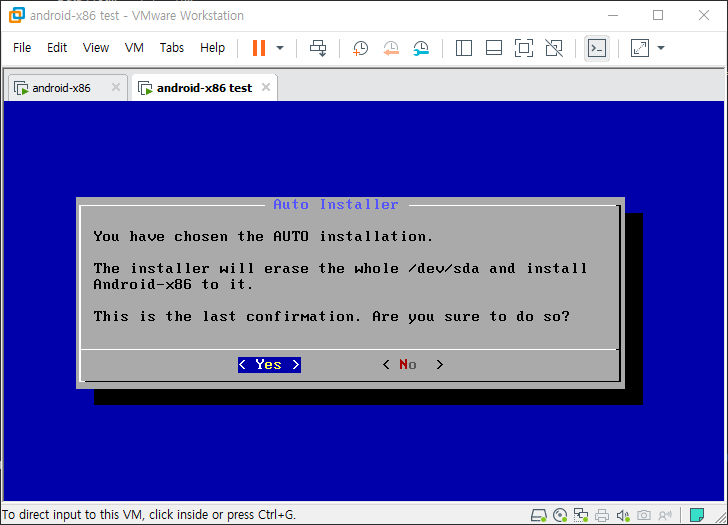
"YES" 선택

"Reboot" 선택 후 OK
(설명. 윈도우 설치할 때 부팅 USB으로 설치 후 계속 꽂아두면 안 되니 재부팅해서 빼주는 작업이 필요)
(ISO 이미지 연결 해제 하자는 말 :D)
4단계. xForce 모드 부팅
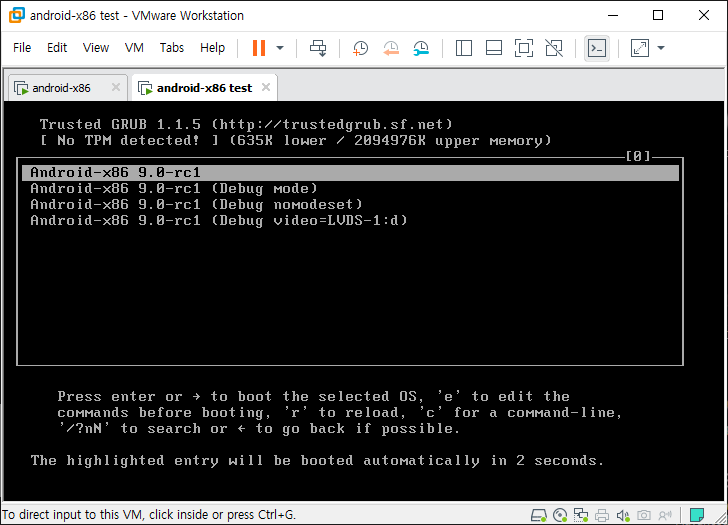
"e"버튼을 눌려보자
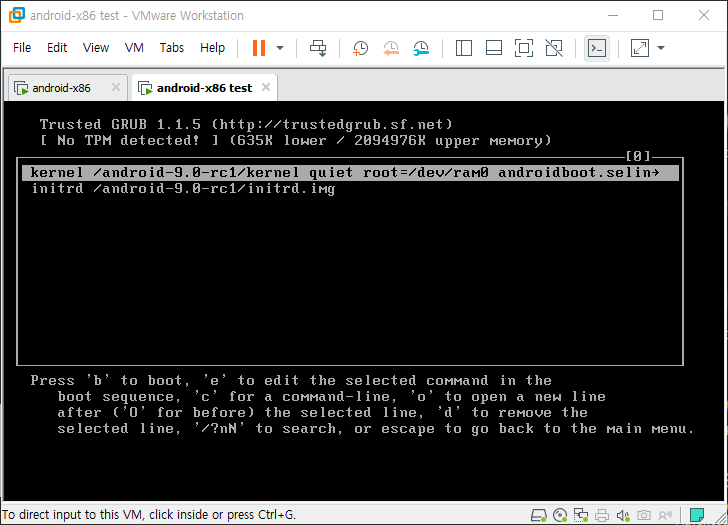
다시 "e"을 눌리면 편집 모드가 보이고

"quiet"를 지우고 "nomodeset xforcevesa"로 교체한 다음 "Enter"를 눌려 저장하고 "b"버튼을 누르면 부팅이 된다.
5단계. INJOY
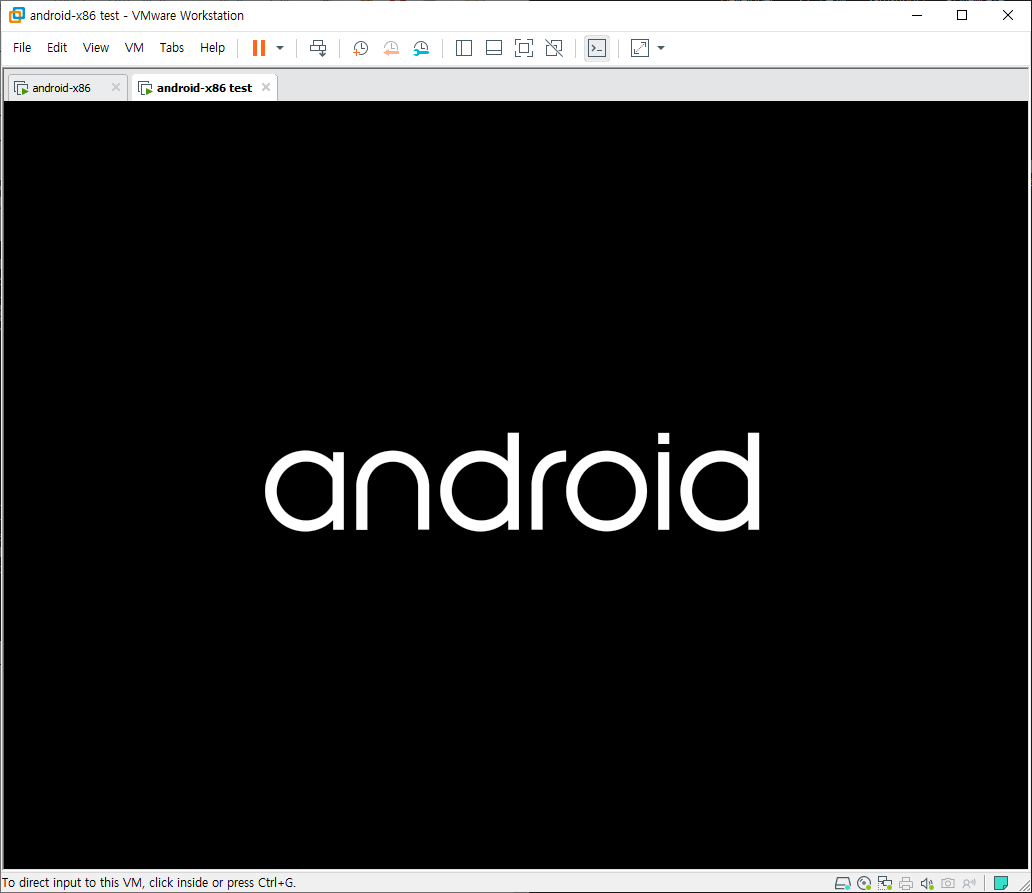
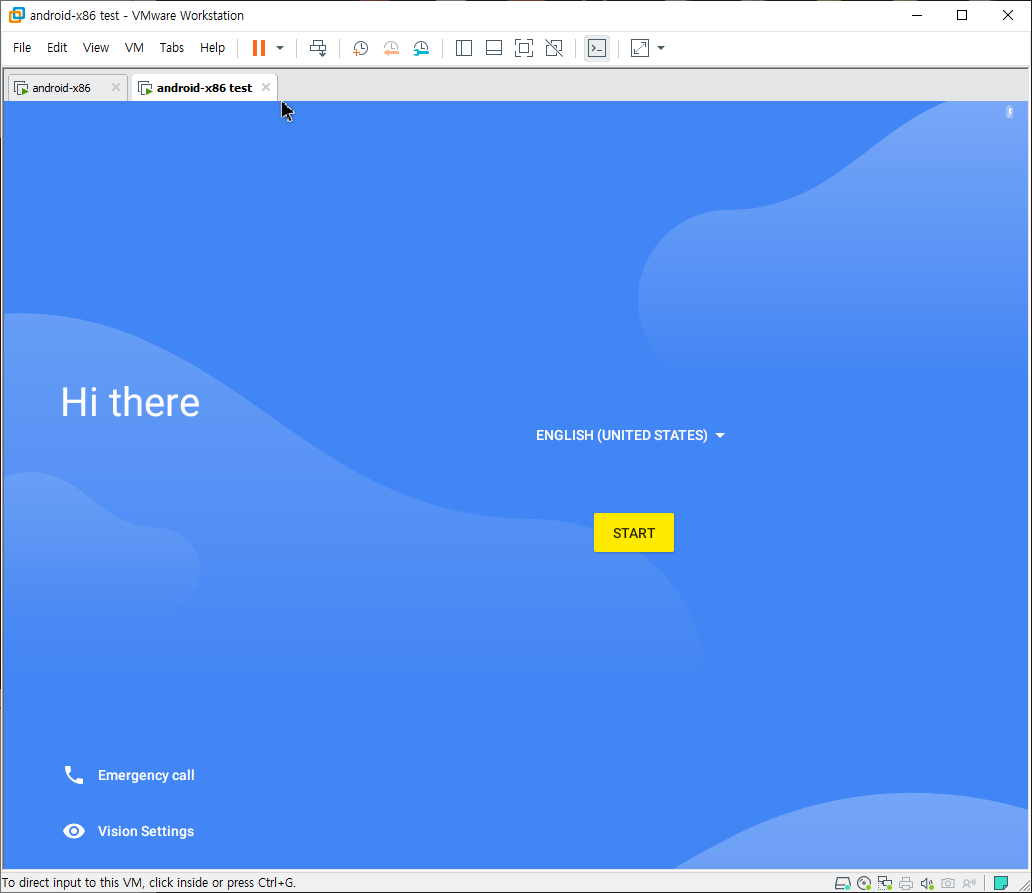
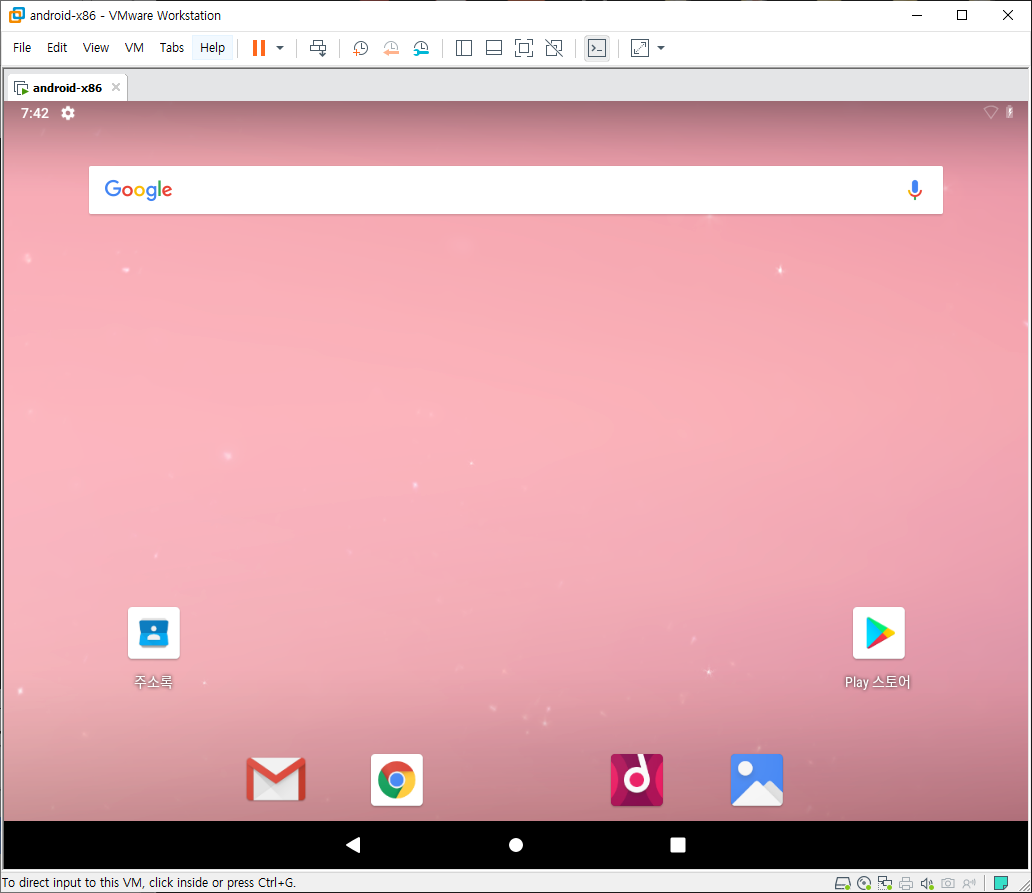
'Android' 카테고리의 다른 글
| scrcpy 명령어 (0) | 2021.01.05 |
|---|---|
| Samsung Molibe Platform BugBounty Review (0) | 2020.08.15 |
| Android Network Capture with ADB (0) | 2020.05.25 |
| Samsung Open Source Custom Build (0) | 2020.05.24 |
| JLang Build (0) | 2019.12.02 |